-->
- Creately Desktop License Key Finder
- Creately Desktop License Key Eset Nod32 Antivirus
- Creately Desktop License Key Replacement
Creately Desktop License Key' title='Creately Desktop License Key' /Humans are good at a lot of things, but putting time in perspective is not one of them. Its not our faultthe spans of time in human history, and even more so in. A list of eleven opensource network simulators that run on Linux or FreeBSD systems, and use opensource router software. Creately Desktop License Key' title='Creately Desktop License Key' /Humans are good at a lot of things, but putting time in perspective is not one of them. Its not our faultthe spans of time in human history, and even more so in.
This document describes how to configure virtual machines (VMs) to enable Windows 10 Subscription Activation in a Windows Virtual Desktop Access (VDA) scenario. Windows VDA is a device or user-based licensing mechanism for managing access to virtual desktops.
Deployment instructions are provided for the following scenarios:
Requirements
- VMs must be running Windows 10 Pro, version 1703 (also known as the Creator's Update) or later.
- VMs must be Active Directory-joined or Azure Active Directory (AAD)-joined.
- VMs must be generation 1.
- VMs must hosted by a Qualified Multitenant Hoster (QMTH).
Activation
Scenario 1

The VM is running Windows 10, version 1803 or later.
The VM is hosted in Azure or another Qualified Multitenant Hoster (QMTH).
When a user with VDA rights signs in to the VM using their AAD credentials, the VM is automatically stepped-up to Enterprise and activated. There is no need to perform Windows 10 Pro activation. This eliminates the need to maintain KMS or MAK in the qualifying cloud infrastructure.
Scenario 2
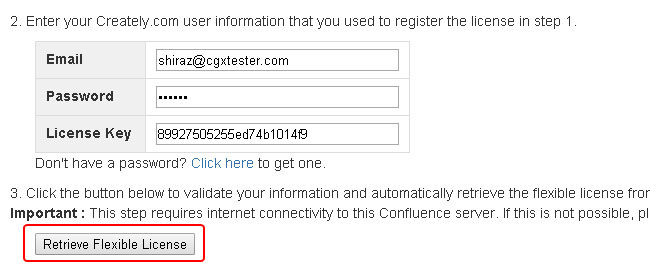
The Hyper-V host and the VM are both running Windows 10, version 1803 or later.
Inherited Activation is enabled. All VMs created by a user with a Windows 10 E3 or E5 license are automatically activated independent of whether a user signs in with a local account or using an Azure Active Directory account.
Scenario 3
The VM is running Windows 10, version 1703 or 1709, or the hoster is not an authorized QMTH partner.
In this scenario, the underlying Windows 10 Pro license must be activated prior to Subscription Activation of Windows 10 Enterprise. Activation is accomplished using a Windows 10 Pro Generic Volume License Key (GVLK) and a Volume License KMS activation server provided by the hoster. Alternatively, a KMS activation server on your corporate network can be used if you have configured a private connection, such as ExpressRoute or VPN Gateway.
For examples of activation issues, see Troubleshoot the user experience.
Active Directory-joined VMs
Use the following instructions to prepare the VM for Azure: Prepare a Windows VHD or VHDX to upload to Azure
(Optional) To disable network level authentication, type the following at an elevated command prompt:
At an elevated command prompt, type sysdm.cpl and press ENTER.
On the Remote tab, choose Allow remote connections to this computer and then click Select Users.
Click Add, type Authenticated users, and then click OK three times.
Follow the instructions to use sysprep at Steps to generalize a VHD and then start the VM again.
If you must activate Windows 10 Pro as described for scenario 3, complete the following steps to use Windows Configuration Designer and inject an activation key. Otherwise, skip to step 20.
Install Windows Configuration Designer.
Open Windows Configuration Designer and click Provison desktop services.
Under Name, type Desktop AD Enrollment Pro GVLK, click Finish, and then on the Set up device page enter a device name.- Note: You can use a different project name, but this name is also used with dism.exe in a subsequent step.
Under Enter product key type the Pro GVLK key: W269N-WFGWX-YVC9B-4J6C9-T83GX.
On the Set up network page, choose Off.
On the Account Management page, choose Enroll into Active Directory and then enter the account details.
- Note: This step is different for Azure AD-joined VMs.
On the Add applications page, add applications if desired. This step is optional.
On the Add certificates page, add certificates if desired. This step is optional.
On the Finish page, click Create.
In file explorer, double-click the VHD to mount the disk image. Determine the drive letter of the mounted image.
Type the following at an elevated command prompt. Replace the letter G with the drive letter of the mounted image, and enter the project name you used if it is different than the one suggested:
Right-click the mounted image in file explorer and click Eject.
See instructions at Upload and create VM from generalized VHD to log in to Azure, get your storage account details, upload the VHD, and create a managed image.
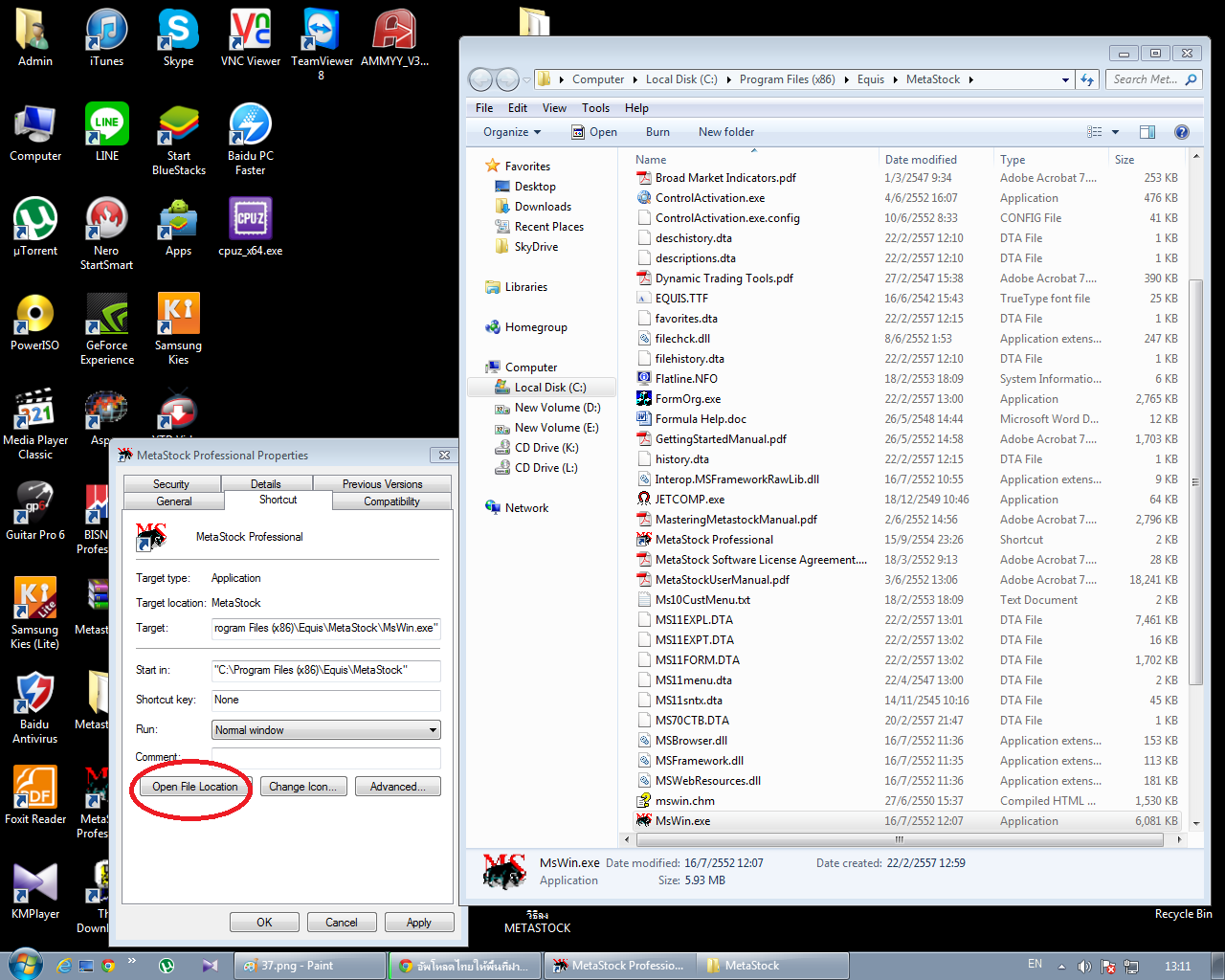
Azure Active Directory-joined VMs
Important
Creately Desktop License Key Finder
Azure Active Directory (Azure AD) provisioning packages have a 180 day limit on bulk token usage. You will need to update the provisioning package and re-inject it into the image after 180 days. Existing virtual machines that are Azure AD-joined and deployed will not need to be recreated.
Creately Desktop License Key Eset Nod32 Antivirus
For Azure AD-joined VMs, follow the same instructions (above) as for Active Directory-joined VMs with the following exceptions:
- In step 9, during setup with Windows Configuration Designer, under Name, type a name for the project that indicates it is not for Active Directory joined VMs, such as Desktop Bulk Enrollment Token Pro GVLK.
- In step 11, during setup with Windows Configuration Designer, on the Account Management page, instead of enrolling in Active Directory, choose Enroll in Azure AD, click Get Bulk Token, sign in and add the bulk token using your organization's credentials.
- In step 15, sub-step 2, when entering the PackagePath, use the project name you entered in step 9 (ex: Desktop Bulk Enrollment Token Pro GVLK.ppkg)
- When attempting to access the VM using remote desktop, you will need to create a custom RDP settings file as described below in Create custom RDP settings for Azure.
Azure Gallery VMs
(Optional) To disable network level authentication, type the following at an elevated command prompt:
At an elevated command prompt, type sysdm.cpl and press ENTER.
On the Remote tab, choose Allow remote connections to this computer and then click Select Users.
Click Add, type Authenticated users, and then click OK three times.
Install Windows Configuration Designer.
Open Windows Configuration Designer and click Provison desktop services.
If you must activate Windows 10 Pro as described for scenario 3, complete the following steps. Otherwise, skip to step 8.
- Under Name, type Desktop Bulk Enrollment Token Pro GVLK, click Finish, and then on the Set up device page enter a device name.
- Under Enter product key type the Pro GVLK key: W269N-WFGWX-YVC9B-4J6C9-T83GX.
Under Name, type Desktop Bulk Enrollment, click Finish, and then on the Set up device page enter a device name.
On the Set up network page, choose Off.
On the Account Management page, choose Enroll in Azure AD, click Get Bulk Token, sign in, and add the bulk token using your organizations credentials.
On the Add applications page, add applications if desired. This step is optional.
On the Add certificates page, add certificates if desired. This step is optional.
On the Finish page, click Create.
Copy the .ppkg file to the remote Virtual machine. Double click to initiate the provisioning package install. This will reboot the system.
- When attempting to access the VM using remote desktop, you will need to create a custom RDP settings file as described below.
Create custom RDP settings for Azure
Creately Desktop License Key Replacement
To create custom RDP settings for Azure:
Open Remote Desktop Connection and enter the IP address or DNS name for the remote host.
Click Show Options, and then under Connection settings click Save As and save the RDP file to the location where you will use it.
Close the Remote Desktop Connection window and open Notepad.
Drag the RDP file into the Notepad window to edit it.
Enter or replace the line that specifies authentication level with the following two lines of text:
enablecredsspsupport and authentication level should each appear only once in the file.
Save your changes, and then use this custom RDP file with your Azure AD credentials to connect to the Azure VM.
Related topics

The VM is running Windows 10, version 1803 or later.
The VM is hosted in Azure or another Qualified Multitenant Hoster (QMTH).
When a user with VDA rights signs in to the VM using their AAD credentials, the VM is automatically stepped-up to Enterprise and activated. There is no need to perform Windows 10 Pro activation. This eliminates the need to maintain KMS or MAK in the qualifying cloud infrastructure.
Scenario 2
The Hyper-V host and the VM are both running Windows 10, version 1803 or later.
Inherited Activation is enabled. All VMs created by a user with a Windows 10 E3 or E5 license are automatically activated independent of whether a user signs in with a local account or using an Azure Active Directory account.
Scenario 3
The VM is running Windows 10, version 1703 or 1709, or the hoster is not an authorized QMTH partner.
In this scenario, the underlying Windows 10 Pro license must be activated prior to Subscription Activation of Windows 10 Enterprise. Activation is accomplished using a Windows 10 Pro Generic Volume License Key (GVLK) and a Volume License KMS activation server provided by the hoster. Alternatively, a KMS activation server on your corporate network can be used if you have configured a private connection, such as ExpressRoute or VPN Gateway.
For examples of activation issues, see Troubleshoot the user experience.
Active Directory-joined VMs
Use the following instructions to prepare the VM for Azure: Prepare a Windows VHD or VHDX to upload to Azure
(Optional) To disable network level authentication, type the following at an elevated command prompt:
At an elevated command prompt, type sysdm.cpl and press ENTER.
On the Remote tab, choose Allow remote connections to this computer and then click Select Users.
Click Add, type Authenticated users, and then click OK three times.
Follow the instructions to use sysprep at Steps to generalize a VHD and then start the VM again.
If you must activate Windows 10 Pro as described for scenario 3, complete the following steps to use Windows Configuration Designer and inject an activation key. Otherwise, skip to step 20.
Install Windows Configuration Designer.
Open Windows Configuration Designer and click Provison desktop services.
Under Name, type Desktop AD Enrollment Pro GVLK, click Finish, and then on the Set up device page enter a device name.- Note: You can use a different project name, but this name is also used with dism.exe in a subsequent step.
Under Enter product key type the Pro GVLK key: W269N-WFGWX-YVC9B-4J6C9-T83GX.
On the Set up network page, choose Off.
On the Account Management page, choose Enroll into Active Directory and then enter the account details.
- Note: This step is different for Azure AD-joined VMs.
On the Add applications page, add applications if desired. This step is optional.
On the Add certificates page, add certificates if desired. This step is optional.
On the Finish page, click Create.
In file explorer, double-click the VHD to mount the disk image. Determine the drive letter of the mounted image.
Type the following at an elevated command prompt. Replace the letter G with the drive letter of the mounted image, and enter the project name you used if it is different than the one suggested:
Right-click the mounted image in file explorer and click Eject.
See instructions at Upload and create VM from generalized VHD to log in to Azure, get your storage account details, upload the VHD, and create a managed image.
Azure Active Directory-joined VMs
Important
Creately Desktop License Key Finder
Azure Active Directory (Azure AD) provisioning packages have a 180 day limit on bulk token usage. You will need to update the provisioning package and re-inject it into the image after 180 days. Existing virtual machines that are Azure AD-joined and deployed will not need to be recreated.
Creately Desktop License Key Eset Nod32 Antivirus
For Azure AD-joined VMs, follow the same instructions (above) as for Active Directory-joined VMs with the following exceptions:
- In step 9, during setup with Windows Configuration Designer, under Name, type a name for the project that indicates it is not for Active Directory joined VMs, such as Desktop Bulk Enrollment Token Pro GVLK.
- In step 11, during setup with Windows Configuration Designer, on the Account Management page, instead of enrolling in Active Directory, choose Enroll in Azure AD, click Get Bulk Token, sign in and add the bulk token using your organization's credentials.
- In step 15, sub-step 2, when entering the PackagePath, use the project name you entered in step 9 (ex: Desktop Bulk Enrollment Token Pro GVLK.ppkg)
- When attempting to access the VM using remote desktop, you will need to create a custom RDP settings file as described below in Create custom RDP settings for Azure.
Azure Gallery VMs
(Optional) To disable network level authentication, type the following at an elevated command prompt:
At an elevated command prompt, type sysdm.cpl and press ENTER.
On the Remote tab, choose Allow remote connections to this computer and then click Select Users.
Click Add, type Authenticated users, and then click OK three times.
Install Windows Configuration Designer.
Open Windows Configuration Designer and click Provison desktop services.
If you must activate Windows 10 Pro as described for scenario 3, complete the following steps. Otherwise, skip to step 8.
- Under Name, type Desktop Bulk Enrollment Token Pro GVLK, click Finish, and then on the Set up device page enter a device name.
- Under Enter product key type the Pro GVLK key: W269N-WFGWX-YVC9B-4J6C9-T83GX.
Under Name, type Desktop Bulk Enrollment, click Finish, and then on the Set up device page enter a device name.
On the Set up network page, choose Off.
On the Account Management page, choose Enroll in Azure AD, click Get Bulk Token, sign in, and add the bulk token using your organizations credentials.
On the Add applications page, add applications if desired. This step is optional.
On the Add certificates page, add certificates if desired. This step is optional.
On the Finish page, click Create.
Copy the .ppkg file to the remote Virtual machine. Double click to initiate the provisioning package install. This will reboot the system.
- When attempting to access the VM using remote desktop, you will need to create a custom RDP settings file as described below.
Create custom RDP settings for Azure
Creately Desktop License Key Replacement
To create custom RDP settings for Azure:
Open Remote Desktop Connection and enter the IP address or DNS name for the remote host.
Click Show Options, and then under Connection settings click Save As and save the RDP file to the location where you will use it.
Close the Remote Desktop Connection window and open Notepad.
Drag the RDP file into the Notepad window to edit it.
Enter or replace the line that specifies authentication level with the following two lines of text:
enablecredsspsupport and authentication level should each appear only once in the file.
Save your changes, and then use this custom RDP file with your Azure AD credentials to connect to the Azure VM.
Related topics
Windows 10 Subscription Activation
Recommended settings for VDI desktops
Licensing the Windows Desktop for VDI Environments
