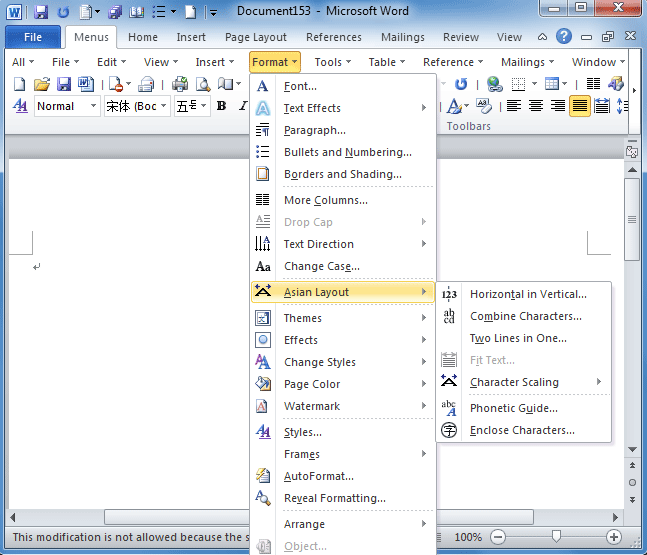
Ribbon is a feature in Microsoft Office which allows the GUI buttons to exhibit various task related functions. In the year 2007, Ribbon toolbar replaced the traditional toolbar which was used in the former versions of Microsoft Office.
Review the text formatting quickly using the Reveal Formatting task pane Word 2013 365 2016 2010 2007 2003 This feature allows you to review quickly the font and paragraph formatting (and section formatting) used in your text. One of Microsoft Word's most useful features is its ability to track changes when someone edits your document. Annoyingly, Word 2016 tracks those changes but does not actually show all of them.
Ribbon toolbar is a cluster of toolbars which are used for writing, designing, formatting and reviewing different styles, adaptations, add-ins, themes etc. in a Word Document. These toolbars are used to perform specific functions . Every tab in top of a given word file window displays the Ribbon toolbar.
Also read: – How to create a Cover page in Microsoft word 2016
In this article, we'll follow certain steps on how to turn on & off Ribbon toolbar in Windows 10:
How to Hide Ribbon Toolbar
How To Reveal Formatting In Word 2016
Double click on any Word Document file. As soon as the word file opens, click on any of the given tabs such as 'Home', 'Insert', 'Design', 'Layout' etc. which are located at the top of the word file window.
Click on the upper arrow (^) positioned at the right corner of the Ribbon toolbar. This will turn off or Unpin the Ribbon toolbar.
Note: Alternatively, you can also press 'CTRL + F1' keys together to turn off the Ribbon toolbar.

How to Show Ribbon Toolbar
You'll observe the collapsed toolbar in the Screenshot given below:
In order to turn on the ribbon toolbar, click on any of the given tabs i.e. 'Home', 'Design', 'Layout' etc. which are located on the top of the word file window. It'll open the Ribbon toolbar.
Click on the 'Pin' Symbol positioned at the right of the Ribbon toolbar. This will turn on or Pin the Ribbon toolbar.
Note: Alternatively, you can also press 'CTRL + F1' keys together to attach the Ribbon toolbar.
Saurav is associated with IT industry and computers for more than a decade and is writing on The Geek Page on topics revolving on windows 10 and softwares.
Related Posts:
Lesson 22: Aligning, Ordering, and Grouping Objects
/en/word2016/text-boxes/content/
Introduction
There may be times when your documents have multiple objects, such as pictures, shapes, and text boxes. You can arrange the objects any way you want by aligning, grouping, ordering, and rotating them in various ways.
Optional: Download our practice document.
Watch the video below to learn more about arranging objects in Word.
Creately desktop license key.
To align two or more objects:
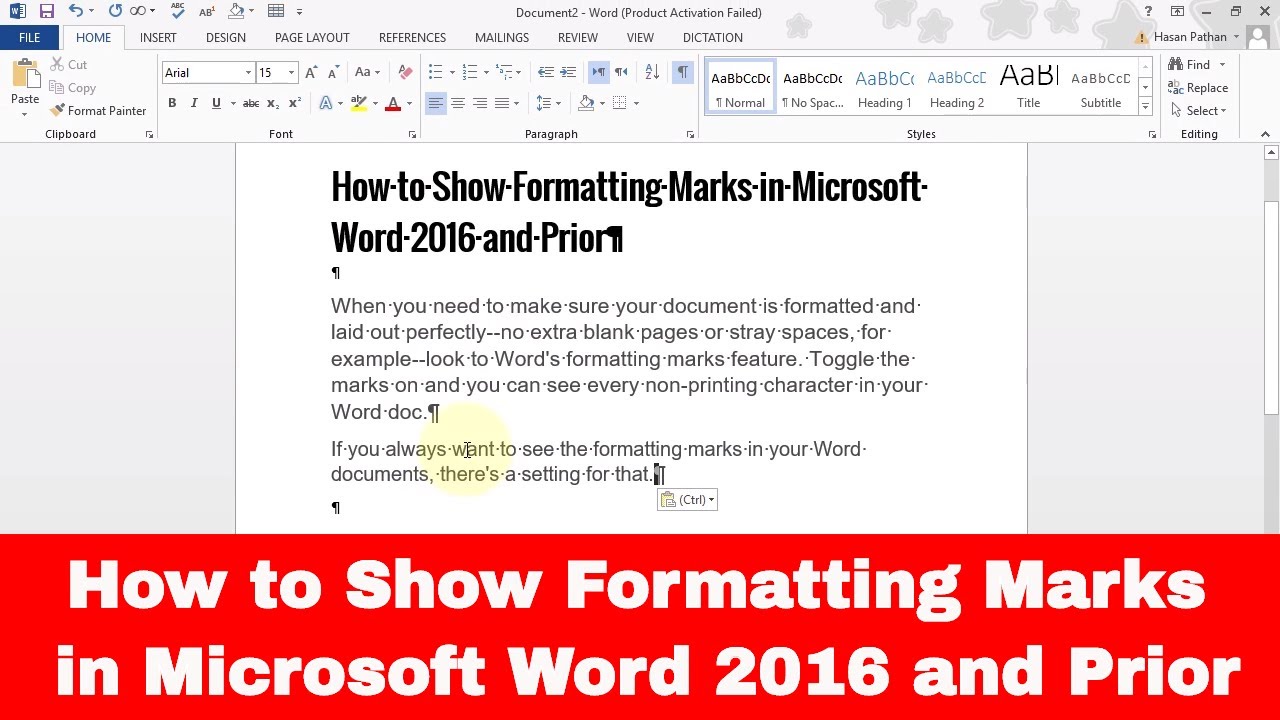
- Hold the Shift (or Ctrl) key and click the objects you want to align. In our example, we'll select the four shapes on the right.
- From the Format tab, click the Align command, then select one of the alignment options. In our example, we'll choose Align Right.
- The objects will be aligned based on the selected option. In our example, the shapes are now aligned with each other.
Note that the Align Selected Objects option is selected by default, which allows you to align objects without moving them to a different part of the page. However, if you want to move the objects the top or bottom of the page, select Align to Page or Align to Margin before choosing an alignment option.

To distribute objects evenly:
If you have arranged your objects in a row or column, you may want them to be an equal distance from one another for a neater appearance. You can do this by distributing the objects horizontally or vertically.
- Hold the Shift (or Ctrl) key and click the objects you want to distribute.
- On the Format tab, click the Align command, then select Distribute Horizontally or Distribute Vertically.
- The objects will be evenly spaced from one another.
Grouping objects
At times, you may want to group multiple objects into one object so they will stay together. This is usually easier than selecting them individually, and it also allows you to resize and move all of the objects at the same time.
To group objects:
- Hold the Shift (or Ctrl) key and click the objects you want to group.
- Click the Group command on the Format tab, then select Group.
- The selected objects will now be grouped. There will be a single box with sizing handles around the entire group so you can move or resize all of the objects at the same time.
To ungroup objects:
- Select the grouped object. From the Format tab, click the Group command and select Ungroup.
- The objects will be ungrouped.
Ordering objects
In addition to aligning objects, Word gives you the ability to arrange objects in a specific order. The ordering is important when two or more objects overlap because it determines which objects are in the front or the back.
Word 2016 Formatting Marks
Understanding levels
Objects are placed on different levels according to the order in which they were inserted into a document. In the example below, if we move the waves image to the beginning of the document, it covers up several of the text boxes. That's because the image is currently on the highest—or top—level. However, we can change its level to put it behind the other objects.
To change an object's level:

Ribbon is a feature in Microsoft Office which allows the GUI buttons to exhibit various task related functions. In the year 2007, Ribbon toolbar replaced the traditional toolbar which was used in the former versions of Microsoft Office.
Review the text formatting quickly using the Reveal Formatting task pane Word 2013 365 2016 2010 2007 2003 This feature allows you to review quickly the font and paragraph formatting (and section formatting) used in your text. One of Microsoft Word's most useful features is its ability to track changes when someone edits your document. Annoyingly, Word 2016 tracks those changes but does not actually show all of them.
Ribbon toolbar is a cluster of toolbars which are used for writing, designing, formatting and reviewing different styles, adaptations, add-ins, themes etc. in a Word Document. These toolbars are used to perform specific functions . Every tab in top of a given word file window displays the Ribbon toolbar.
Also read: – How to create a Cover page in Microsoft word 2016
In this article, we'll follow certain steps on how to turn on & off Ribbon toolbar in Windows 10:
How to Hide Ribbon Toolbar
How To Reveal Formatting In Word 2016
Double click on any Word Document file. As soon as the word file opens, click on any of the given tabs such as 'Home', 'Insert', 'Design', 'Layout' etc. which are located at the top of the word file window.
Click on the upper arrow (^) positioned at the right corner of the Ribbon toolbar. This will turn off or Unpin the Ribbon toolbar.
Note: Alternatively, you can also press 'CTRL + F1' keys together to turn off the Ribbon toolbar.
How to Show Ribbon Toolbar
You'll observe the collapsed toolbar in the Screenshot given below:
In order to turn on the ribbon toolbar, click on any of the given tabs i.e. 'Home', 'Design', 'Layout' etc. which are located on the top of the word file window. It'll open the Ribbon toolbar.
Click on the 'Pin' Symbol positioned at the right of the Ribbon toolbar. This will turn on or Pin the Ribbon toolbar.
Note: Alternatively, you can also press 'CTRL + F1' keys together to attach the Ribbon toolbar.
Saurav is associated with IT industry and computers for more than a decade and is writing on The Geek Page on topics revolving on windows 10 and softwares.
Related Posts:
Lesson 22: Aligning, Ordering, and Grouping Objects
/en/word2016/text-boxes/content/
Introduction
There may be times when your documents have multiple objects, such as pictures, shapes, and text boxes. You can arrange the objects any way you want by aligning, grouping, ordering, and rotating them in various ways.
Optional: Download our practice document.
Watch the video below to learn more about arranging objects in Word.
Creately desktop license key.
To align two or more objects:
- Hold the Shift (or Ctrl) key and click the objects you want to align. In our example, we'll select the four shapes on the right.
- From the Format tab, click the Align command, then select one of the alignment options. In our example, we'll choose Align Right.
- The objects will be aligned based on the selected option. In our example, the shapes are now aligned with each other.
Note that the Align Selected Objects option is selected by default, which allows you to align objects without moving them to a different part of the page. However, if you want to move the objects the top or bottom of the page, select Align to Page or Align to Margin before choosing an alignment option.
To distribute objects evenly:
If you have arranged your objects in a row or column, you may want them to be an equal distance from one another for a neater appearance. You can do this by distributing the objects horizontally or vertically.
- Hold the Shift (or Ctrl) key and click the objects you want to distribute.
- On the Format tab, click the Align command, then select Distribute Horizontally or Distribute Vertically.
- The objects will be evenly spaced from one another.
Grouping objects
At times, you may want to group multiple objects into one object so they will stay together. This is usually easier than selecting them individually, and it also allows you to resize and move all of the objects at the same time.
To group objects:
- Hold the Shift (or Ctrl) key and click the objects you want to group.
- Click the Group command on the Format tab, then select Group.
- The selected objects will now be grouped. There will be a single box with sizing handles around the entire group so you can move or resize all of the objects at the same time.
To ungroup objects:
- Select the grouped object. From the Format tab, click the Group command and select Ungroup.
- The objects will be ungrouped.
Ordering objects
In addition to aligning objects, Word gives you the ability to arrange objects in a specific order. The ordering is important when two or more objects overlap because it determines which objects are in the front or the back.
Word 2016 Formatting Marks
Understanding levels
Objects are placed on different levels according to the order in which they were inserted into a document. In the example below, if we move the waves image to the beginning of the document, it covers up several of the text boxes. That's because the image is currently on the highest—or top—level. However, we can change its level to put it behind the other objects.
To change an object's level:
How To Reveal Formatting In Word 2016
- Select the object you want to move. In our example, we'll select the image of the waves.
- From the Format tab, click the Bring Forward or Send Backward command to change the object's ordering by one level. In our example, we'll select Send Backward.
- The objects will be reordered. In our example, the image is now behind the text on the left, but it's still covering the shapes on the right.
- If you want to move an object behind or in front of several objects, it's usually faster to use Bring Forward or Send Backward instead of clicking the other ordering command multiple times.
- In our example, the image has been moved behind everything else on the page, so all of the other text and shapes are visible.
If you have several objects placed on top of each other, it may be difficult to select an individual object. The Selection Pane allows you to easily drag an object to a different level. To view the Selection Pane, click Selection Pane on the Format tab.
To rotate or flip an object:
How Do I Reveal Formatting In Word 2016
If you need to turn an object so it faces a different direction, you can rotate it to the left or right, or you can flip it horizontally or vertically.
- With the desired object selected, click the Rotate command on the Format tab, then choose the desired rotation option. In our example, we'll choose Flip Horizontal.
- The object will be rotated. In our example, we can now see the bubbles on the left that were previously hidden behind the text boxes.
Challenge!
Reveal Codes In Word
- Open our practice document.
- Scroll to page 2 and select the picture of the waves at the top of the page.
- Use the Rotate command to flip the waves vertically.
- Use the Send to Back command to move the waves behind the Martinique text box.
- Move the Martinique text box so it is near the bottom of the waves image.
- Make sure the waves picture and Martinique text box are no longer selected. Hold down the Shift key, then select the text boxes containing Cleaning, Maintenance, Repair, and Restoration.
- Click the Align command, and make sure the Align Selected Objects option is selected. Select Align Right and Distribute Vertically.
- With the text boxes still selected, group them.
- When you're finished, your page should look something like this:
Reveal Formatting Pane Word 2016
/en/word2016/tables/content/
